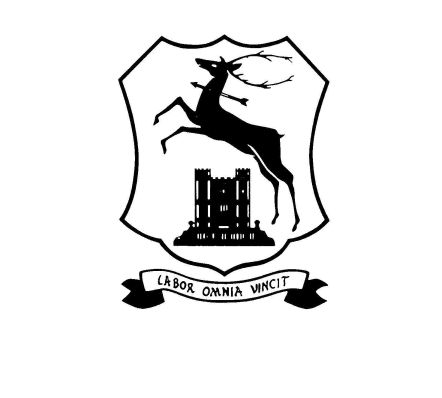

Using "Full screen" in Internet Explorer.
Photos can be viewed one by one or as a slideshow.
Click on a thumbnail on the web page and the slideshow will open.
In this example the fourth thumbnail on the web page has been clicked .
All the thumbnails on the page are redisplayed at the bottom of the screen. There's a pointer, just visible as a white triangle, beneath the fourth thumbnail at the bottom of the screen here.
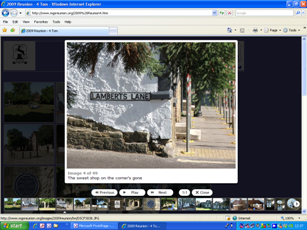
The controls are below the picture -

Using them is simple -
Clicking on "Close" closes the slideshow. The web page is redisplayed with the thumbnails of available photos. You can also close the image by clicking on it.
Clicking the "Previous" or "Next" buttons will display the previous or next photo in the thumbnail list relative to the photo being displayed.
Clicking on a thumbnail in the row of thumbnails at the bottom displays that photograph.
Clicking on "Play" will start the slideshow. The interval is 5 seconds and the slideshow will continue until it reaches the last thumbnail on the right. It will close and return to the web page.
The slideshow can be started from any thumbnail, just click on it to display the photo, then click "Play"
The "1:1" button will be greyed out most of the time. When it's bold, as it is in the screenshot above, the image can be expanded to it's natural size.
Clicking the "1:1" button forces the display of the photograph to it's natural size like this -
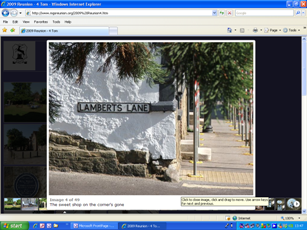
The photo now covers the controls.
Use the vertical scroll bar on the far right of the browser window to move the image upwards -
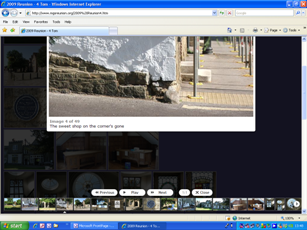
Now the controls are visible again and you can continue browsing the photos.
You can also drag the image away from the controls. Just click, and hold the left mouse button down, on the image and drag it to one side. If you can see the controls, just press "next" and the next image on the thumbnails at the bottom will be displayed normally.
If you can't move the image away from the control bar, can you see any thumbnails at the bottom of your screen ? Just click on one and the photo will be displayed at the normal size. The control bar will be visible again.
Occasionally, the image will be too large and the only option will be to click on it to close both it and the slideshow and start again.
This may happen when you view some of the "Memorabilia" and "Teams" photos or newspaper articles.
All 500 photos on this website are substantially smaller than the original camera photograph they were copied from.
A 2 megapixel photograph will occupy the full screen area of a 19" monitor at 1024 x 768 resolution. The file size is about three quarters of a megabyte (mB).
In order to make photographs manageable they have to be resized. First to create the photograph for display in the slideshow and resized again to create the thumbnails for each photograph.
The objective has been to create thumbnails that have enough definition to look like "little photographs" and yet be small enough to be loaded into your browser fairly quickly.
The example shown is 698 x 511 pixels after the original was resized from a 2272 x 1704, a 4 megapixel jpeg* photograph. 1000 kB reduced to 100 kB. The size of the thumbnail file is 12 kB.
With a webpage containing 40 or more thumbnails, your browser has to download over 480 kB of data to display all the thumbnails. That's why you will need a broadband link of 2 megabits per second or more to use this website. Any less and the download and display takes too long but will still work. A little patience helps here.
When you click on a thumbnail to display the photograph, your browser asks the website to download that photograph file. Now it only needs to download one file for each photograph you view, typically 100 kB to 250 kB at a time.
*jpeg stands for "Joint photograph expert group". This was set up by the media to enable photographs of news events to be transmitted down ordinary telephone wires before the days of broadband and the Internet. It involves a technique of compressing images by a factor of 10 to 1. The smaller the file, the quicker it arrives at the other end.
Using "Full screen" in Internet Explorer.
To create a larger viewing area in Internet Explorer press the "F11" key at the top of the keyboard.
You'll get this -
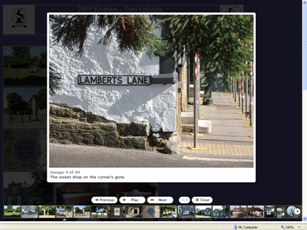
Notice that the toolbars at the top have gone, the image has expanded to the larger viewing area.
Press "F11" again to return to normal viewing. It's probably best to close the slideshow first . The image on the screen will be full size and you'll have to take one of the actions described in the "Expanding Images" section to see the control bar.
The speed at which your computer will download and display the pictures and slideshow depends on a number of factors :-
Connection speed
Internet traffic to and from your computer
Activity on your computer
Presence of spyware and other nasties.
The number of "add-ons" stuck in Internet Explorer
Whether your computer has been maintained or not.
Activity on the server which hosts this website, if it's too busy then accessing this website may be problematic.
Always treat the Internet as an unreliable product, be patient and ensure that you maintain your computer regularly. If you'd like some tips on the latter, please go to my business website by clicking here or by following the link on the "Links" page.
Various browsers have been tried mostly successfully.
Internet Explorer versions 6,7, and 8 - ok
Internet Explorer 5 - no
Mozilla Firefox - ok, but text can become displaced. Photos are fine.
Safari and Opera have not been tested.
If you have an Apple computer ( it uses Safari ) and you've successfully viewed this website, please let me know.